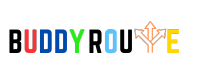Ford Fusion USB Port Not Working – Troubleshooting Guide In 2023!
The USB port lets you link devices like your phone to the Ford Sync system. Although many Ford Sync systems have Bluetooth, they all include a USB port.
However, encountering issues where the USB port is not working can be frustrating, especially when you rely on it for entertainment, charging, or data transfer.
Suppose your Ford Fusion’s USB port is not working. In that case, you should check the cable, try a different device, or consider consulting a mechanic or dealership for a diagnostic and potential repair. You can easily resolve this issue by following the given troubleshooting steps.
Don’t need to worry! In this article, we will explore the common causes behind a non-working USB port in your Ford Fusion and provide step-by-step solutions to resolve the issue.
So stay with us till the end!
Usage Of A USB Port In Your Ford Fusion – Understand The Importance!

- Media Playback: The USB port allows you to play music, audiobooks, or videos from a connected device, providing entertainment during your drive.
- Charging: It serves as a convenient charging source for your smartphones, tablets, and other USB-powered devices. This ensures they remain powered up during your journeys.
- Data Transfer: You can transfer files, such as music playlists or software updates, between your car’s infotainment system and connected devices. This functionality allows for seamless data sharing.
The Solution To The Problem Of Usb Port Not Working – You Must Try These 8 Fixes!
1. Check And Replace The USB Cable:
- Inspect the USB cable, including frayed wires or bent connectors, for visible damage.
- If the cable is damaged, replace it with a new, high-quality USB cable that is compatible with your devices.
2. Inspect and Clean the USB Port:
- Inspect the USB port for any visible debris, dust, or lint. Use a flashlight if necessary.
- Carefully remove any debris using a non-conductive tool or compressed air.
According to my experience, I quickly resolved this issue by carefully removing any dirt or bits of stuff from the port. I suggest compressed air to remove them while being gentle to protect the port.
3. Check and Replace Fuse:
- Consult your Ford Fusion’s owner’s manual to locate the fuse for the USB port. The manual will provide information on the fuse’s location.
- If the fuse is blown, swap it for a new one with the same amperage rating. Ensure you use a proper replacement fuse to avoid electrical issues.
4. Update the car’s Software:
- Check for any available software updates for your Ford Fusion’s infotainment system. (Manufacturers release updates to address bugs and improve system performance.)
- Follow the instructions in the owner’s manual or visit the manufacturer’s website to download and install the latest software updates for your car.
5. Perform a Master Reset:
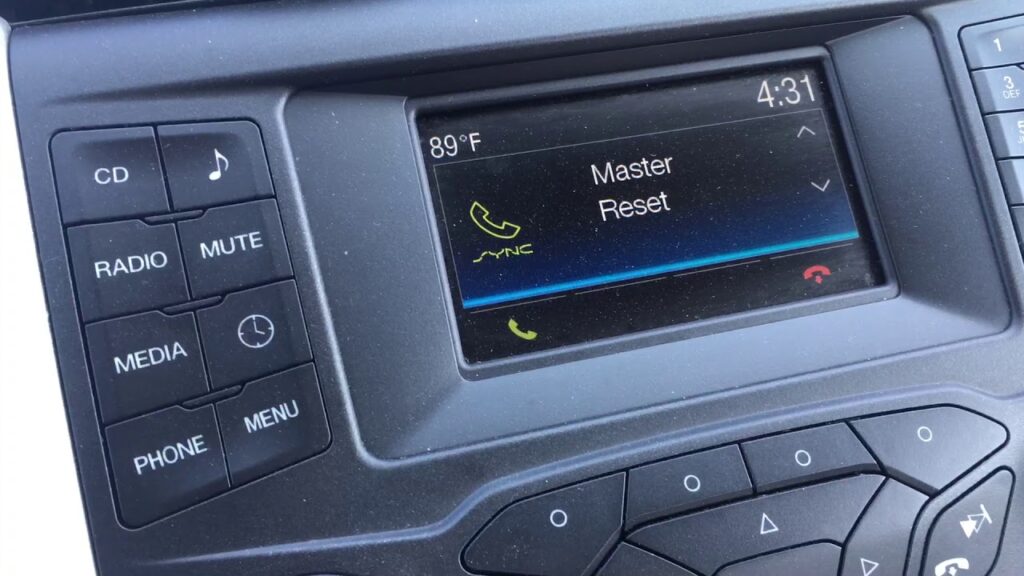
Sometimes, you can fix issues with your Ford Sync USB by resetting it. Here are the steps for a master reset on your Ford Sync:
- Start your car without putting it in accessory mode.
- On the Ford Sync screen, press “Settings.”
- Look for “General” in the settings menu and select it.
- Scroll through the options until you locate “Master Reset,” then select it.
- You’ll receive a message stating that your car’s sync will return to factory settings. Confirm by clicking “Continue.”
- After clicking “Continue,” the Ford Sync will turn off, and you might need to wait for a few minutes for the reset to finish.
6. Resolving the issue of low volume:
Sometimes, your Ford Sync and USB work fine, but there could be a technical issue with your car’s speaker system or phone. It’s easy to overlook that your car’s speakers or your phone’s volume might be set very low, resulting in very little or no sound coming from the speakers.
For example, even if your car’s speakers are set to maximum volume, if your phone’s volume is turned down low, you can simply increase the phone’s volume to fix the issue.
7. Restart your car:
Sometimes, all you need to do to get your Ford Sync USB slot working again is restart your car. Here’s how:
- Turn off your car completely, ensuring it’s not in accessory mode, to prevent the radio from staying on.
- Wait a few minutes to ensure everything has powered down.
- Turn your car back on to see if the Ford Sync USB works again.
8. Force close the app and unplug the USB:
Technology can sometimes be tricky, but a straightforward solution for fixing your Ford Sync USB problem is to unplug it. Here are the steps:
- Unplug the USB cable from your Ford Sync’s USB slot.
- Wait for about a minute.
- Plug the USB cable back into the Ford Sync USB slot.
As previously mentioned, unplugging and re-plugging your USB can often resolve your Ford Sync issue. However, in some cases, you may need to take additional steps
- When you plug the USB cable back in, you should see your phone’s app appear in your Ford Sync’s Mobile Apps Menu.
- If the app doesn’t show up, you should force close the app on your phone.
- Then restart your Ford Sync system.
- Once the Ford Sync is back on, reconnect your phone to the USB slot to check if it works.
Read the discussion of the audience on this forum-based community website and get an idea of the solution to USB port malfunctioning.
5 Common Causes Of A Non – Working USB Port – Let’s Take An Analysis!
1. Faulty USB Cable:

This is a frequent source of connectivity issues with electronic devices, including smartphones, computers, and car infotainment systems like the one in your Ford Fusion.
As time passes, cables can get damaged if they’re not handled carefully or used often. This damage can make the connection less reliable.
2. Dirty And Clogged USB Ports:
Over time, USB ports can get dirty because they easily collect dirt and dust. When they’re dirty, it can make it tricky for your devices to connect properly to your Ford Sync when you plug in a USB cord.
As per my experience, I’ve noticed that my USB port is not working well. When I inspected the problem, I found that my USB port was dirty.
3. Blown Fuses Are Also Considerable:
A frequently encountered issue contributing to a non-working USB port in various devices, including automotive electronics like your Ford Fusion, is blown fuses.
When a fuse blows in the circuit connected to the USB port, it can disrupt the power supply, resulting in a loss of functionality. Overcurrent situations, such as short circuits, power surges, or malfunctioning components, typically cause blown fuses.
4. Check The Software Issues:
Software-related problems, such as glitches or outdated firmware in the car’s infotainment system, can also cause USB port problems. Software updates are periodically released to address these issues.
Outdated or buggy software in your car’s infotainment system can disrupt the proper functioning of the USB port.
5. Hardware Malfunction Must Be The Cause Of This Issue:
Sometimes, the USB port itself may be damaged or malfunctioning due to wear and tear, electrical issues, or manufacturing defects. Hardware issues can disrupt the proper functioning of the USB port, leading to connectivity problems or other related issues.
Certainly, here are five common preventive measures to keep your Ford Fusion’s USB port working smoothly.
Preventive Measure For Long Validity Of USB Port – Must Consider It!

1. Use High-Quality USB cables:
- Invest in durable, high-quality USB cables
- Quality cables are less likely to fray or become damaged
- Ensures a stable and reliable connection
2. Keep The Area Clean:
- Regularly clean the area around the USB port
- Use a small brush or compressed air to clean the port.
- Maintaining a clean port helps ensure proper connectivity
3. Secure Devices During Driving:
For the longevity of the USB port, Ensure that devices connected to the port are securely mounted or stored while driving. Loose or shifting devices can put stress on the USB port and its connectors.
4. Safely Eject Devices:
Before disconnecting a USB device from the port, always safely eject it from the car’s infotainment system. Proper ejection ensures a clean disconnection and reduces the risk of data corruption.
5. Regular Maintenance Checkups:
Include the USB port as part of your regular vehicle maintenance checkups. Contact a professional technician if you notice any issues, such as loose connections or unusual behavior with the USB port.
Congratulations! You have resolved the problem of the USB port not working. Feel free to implement these factors and read this community website for further amazing results from avoiding this malfunction.
Frequently Asked Questions:
1. Can I charge multiple devices simultaneously using the USB port in my Ford Fusion?
Yes, the USB port in your Ford Fusion is typically designed to support multiple devices simultaneously. However, a high-quality USB hub can help distribute power effectively if you have multiple devices to charge.
2. What should I do if my USB port stops working after a software update?
If your USB port experiences issues following a software update, it’s advisable to perform a master reset of the infotainment system. This can often resolve software-related glitches.
3. Is adding more USB ports to my Ford Fusion for additional device connectivity possible?
While the number of USB ports in your Ford Fusion is typically fixed, you can consider using a high-quality USB hub to expand the available ports. Be sure to choose a hub that can distribute power and data effectively to maintain stable connections.
In A Nutshell:
Let me conclude the whole discussion,
If your Ford Fusion’s USB port is not working, the main causes are a damaged USB cable, blown fuses, dirty and clogged USB ports, outdated software, and faulty hardware. You can quickly resolve this issue by troubleshooting all of these one by one. If the problem continues, you can refer to your car’s manual for detailed steps to fix it or get help from a professional.