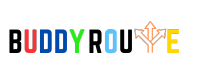How To Connect Chromebook To TV – A Comprehensive Guide!
Chromebooks are affordable laptops for doing basic things like watching videos or reading. But they usually have small screens that aren’t very nice. So, what to do? Of course! Connect it to a TV.
To connect your Chromebook to a TV, ensure it has an HDMI port. If not, use a USB-C dongle with HDMI. Then, plug one end of an HDMI cable into the TV and the other into your Chromebook. Alternatively, cast wirelessly using Chromecast or Amazon Fire TV.
Thank you for reaching out.
How To Connect Chromebook To Your Tv Using An Hdmi Cable – Step-By-Step!
- Plug the Type-C connector into your Chromebook and the HDMI connector into your TV. If you have an older Chromebook, you might need to use a USB-C hub with an HDMI port.
- Once both ends of the cable are connected, go to the “Input” source option on your TV and select the right HDMI channel.
- Now, go back to your Chromebook. Open the App Launcher From the bottom-left corner and search for “display”. Then, open “Display – Device”.
- Your TV will show up as an external display for your Chromebook. Click on it and choose where you want it to appear.
- Make sure to turn on “Mirror Built-in Display”.
- That’s it! Your Chromebook is now connected to your TV. To disconnect, just remove the cable from both ends.
How To Connect Chromebook Browser To Your Tv Wirelessly – Full Guide!

If you only want to show the browser you’re using on your TV instead of mirroring the whole screen, you can do that too. With the built-in Chromecast feature, you can wirelessly connect the Chrome browser to your TV.
- Open the Chrome browser on your Chromebook and make sure your TV is on. Also, ensure both devices are connected to the same Wi-Fi network. Click on the three-dot menu in the top-right corner, then select “Cast” from the drop-down menu.
- From the auto-populated list, click on your TV’s name.
- Your Chrome browser will now be connected to your TV.
- To stop casting, click on the “Cast” button in the Chrome browser’s toolbar and select “Stop casting”.
How To Connect Chromebook To Your Android Tv Wirelessly – Read To Know!
Connecting your Chromebook to a TV wirelessly is easy. If you have an Android TV and both your Chromebook and TV are on the same Wi-Fi network, you’re all set. Chromebooks support Chromecast streaming by default, so you don’t need to do anything extra.
- Open the Quick Settings panel on your Chromebook from the bottom-right corner. Look for the “Cast” option and open it. If you don’t see the “Cast” option, make sure your Android TV is turned on and connected to the same Wi-Fi network as your Chromebook.
- Your Chromebook will automatically detect your Android TV. Click on the TV’s name to connect your Chromebook to the TV.
- Your Chromebook’s screen will now be mirrored on your TV.
- To disconnect your Chromebook from the TV, click on “Stop” under the Quick Settings panel.
How To Connect A Chromebook To A Tv Using Chromecast – Guide To Connect!
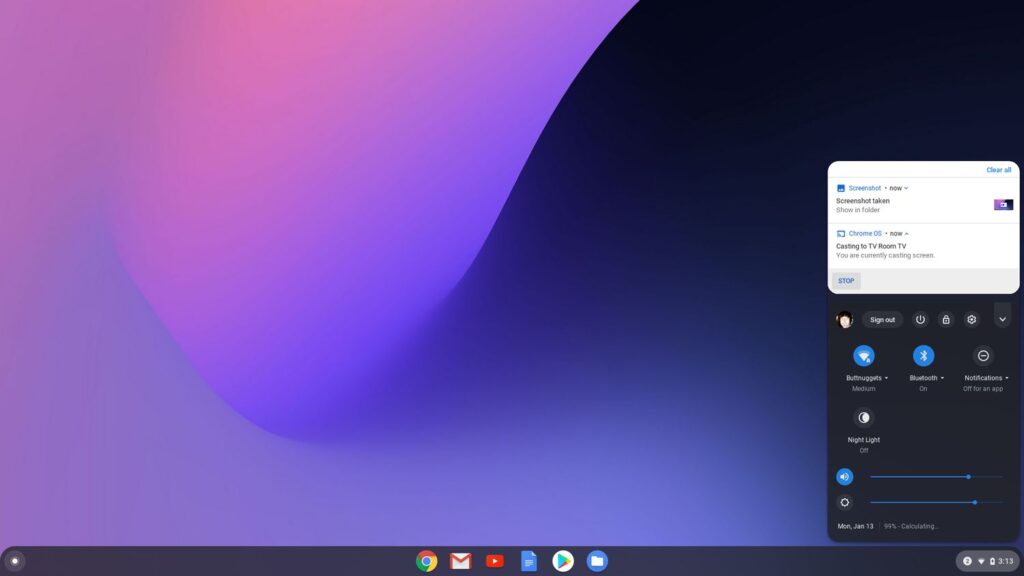
- On your Chromebook, go to the time at the bottom right corner of the screen.
- Click on “Cast screen.”
- Choose your TV or Chromecast device.
- To stop casting, click on the time again, then select “Casting screen.” Finally, click “Stop casting.”
Alternatively, you can do this from the Chrome browser:
- Open Chrome and click on the three dots in the top-right corner.
- Go to “Save and share” > “Cast…”
- Pick the TV or Chromecast device you want to cast to.
- You can also choose whether to cast a tab or the whole screen from the “Sources” option.
How To Connect A Chromebook To A Tv Using Fire Tv – Step Guide!
- On your Fire TV, go to Settings.
- Choose “Display & Sounds.”
- Scroll down and select “Enable Display Mirroring.”
- Your Fire TV will enter mirroring mode, and your TV will confirm this on the screen.
- Now, follow the steps from earlier to connect your Chromebook to the Fire TV.
Frequently Asked Questions:
1. Can i connect a chromebook to a roku tv?
Yes, the process is quite similar for a Roku TV. Just enable screen mirroring in the settings of your Roku TV and then find the Roku device in the cast settings of your Chromebook.
2. How do I connect my Chromebook to a monitor?
To connect your Chromebook to a monitor, you have a few options. You can use either an HDMI cable or a USB-C cable with an adapter. Alternatively, you can connect wirelessly using Chromecast or Chrome Remote Desktop.
3. How do I connect my phone to my Chromebook?
You can use the Phone Hub feature to connect your phone to your Chromebook. Simply turn on Bluetooth on both devices, then select the Phone icon and follow the prompts to Get Started.
4. How do I connect my Chromebook to a printer?
To connect your Chromebook to a printer with a USB cable, simply plug in the cable. For wireless printing, ensure your printer is connected to Wi-Fi. Then, go to Settings > Advanced > Printing > Printers > Add a Printer.
Conclusion:
Connecting your Chromebook to your TV opens up a world of possibilities for entertainment and productivity. Whether you opt for a wired connection using an HDMI cable or prefer the convenience of wireless casting with Chromecast or Fire TV, the process is simple and versatile.
With these easy-to-follow steps, you can enhance your viewing experience and enjoy your favorite content on the big screen effortlessly.
Read More: